AllUnite Troubleshooting Guide firmware version 50
Cases and Resolution Procedures
Here you can find the most common problems you can have while getting AllUnite service.
Symptom / Problem | Action / Troubleshooting |
Box is Offline in RMS Teltonika |
2. Check the screen status and electicity connection. 3. If issue is not solved, on-site inspection is required AllUnite remotely checks if there is a problem with a sim card (In case AllUnite provides sim-cards). If issue is not solved, on-site inspection is required. |
No data on the dashboard | Possible reason:
|
On-site inspection Actions
Make the Hardware inspections by checking that all devices are connected properly and according to the Installation guide. Check connections, indicators, sensor integrity.
Teltonika RUT240 front and back view:
Symptom / Problem | Action / Troubleshooting |
All box indicators are not lit |
|
Cellular network indicators are not lit |
|
Box is damaged | Replace sensor |
2. After the hardware inspection is finished, connect to the hidden network to continue the inspection and check the sensor statuses.
To connect, please use the following credentials:
SSID: allunite-setup
Password: ********-should be asked from JCDecaux operations
Please, follow the steps to connect to a hidden network (according to your operating system and device):
iOS:
Select Settings > Wi-Fi > Other.
Enter the network name, security type, and password. Tap Join.
Android:
Setting menus differ for each device. In most cases, you can follow this procedure to connect to a hidden network:
Select Settings > Wi-Fi > Add Wi-Fi network.
Enter the network name (SSID), security type, and password. Tap Connect.
Windows 10:
In the lower-right corner of your screen, click the WiFi icon.
Click Network Settings > Wi-Fi > Hidden Network > Connect.
Enter the SSID
Click Next.
Enter the network security key (password).
Click Next.
Windows 8:
In the lower-right corner of your screen, click the WiFi icon.
Click Open Network and Sharing Center.
Select Set up a new connection or network.
Click Next.
Select Manually connect to a wireless network.
Click Next.
Enter the Network name, Security type, Encryption type, and Security Key (password).
Click Next.
Windows 7, Vista:
Select Control Panel > Network and Sharing Center > Manage Wireless Networks.
Click Add > Manually create a network profile.
Enter the Network name, Security type, Encryption type, and Security Key (password).
Select Start this connection automatically.
Select Connect even if the network is not broadcasting.
Click Next.
Linux:
Open the system menu.
For more information, refer to your device’s user manual.Select Wi-Fi Not Connected.
The Wi-Fi menu displays.Click Wi-Fi Settings > Connect to Hidden Network.
In the Connection drop-down list, select New.
Enter the Network name, Wi-Fi security type, and password.
Click Connect.
Mac OS X:
In the upper-right corner of your screen, click the WiFi icon.
A network menu appears.Click Join Other Network.
Enter the Network Name, Security type, and Password.
If you want to automatically connect to this network in the future, select Remember this network.
Click Join.
If you can’t connect to the SSID:
Check power led. If it is off, check the power connection
Check the connectivity at Wi-Fi antenna connector
Diagnostic and troubleshooting capability
After connecting to the hidden network, you need to open the information page of the sensor in the browser. To do this, you need to open a browser, enter the address from 192.168.7.1 in the address bar, an information page should open (example below)
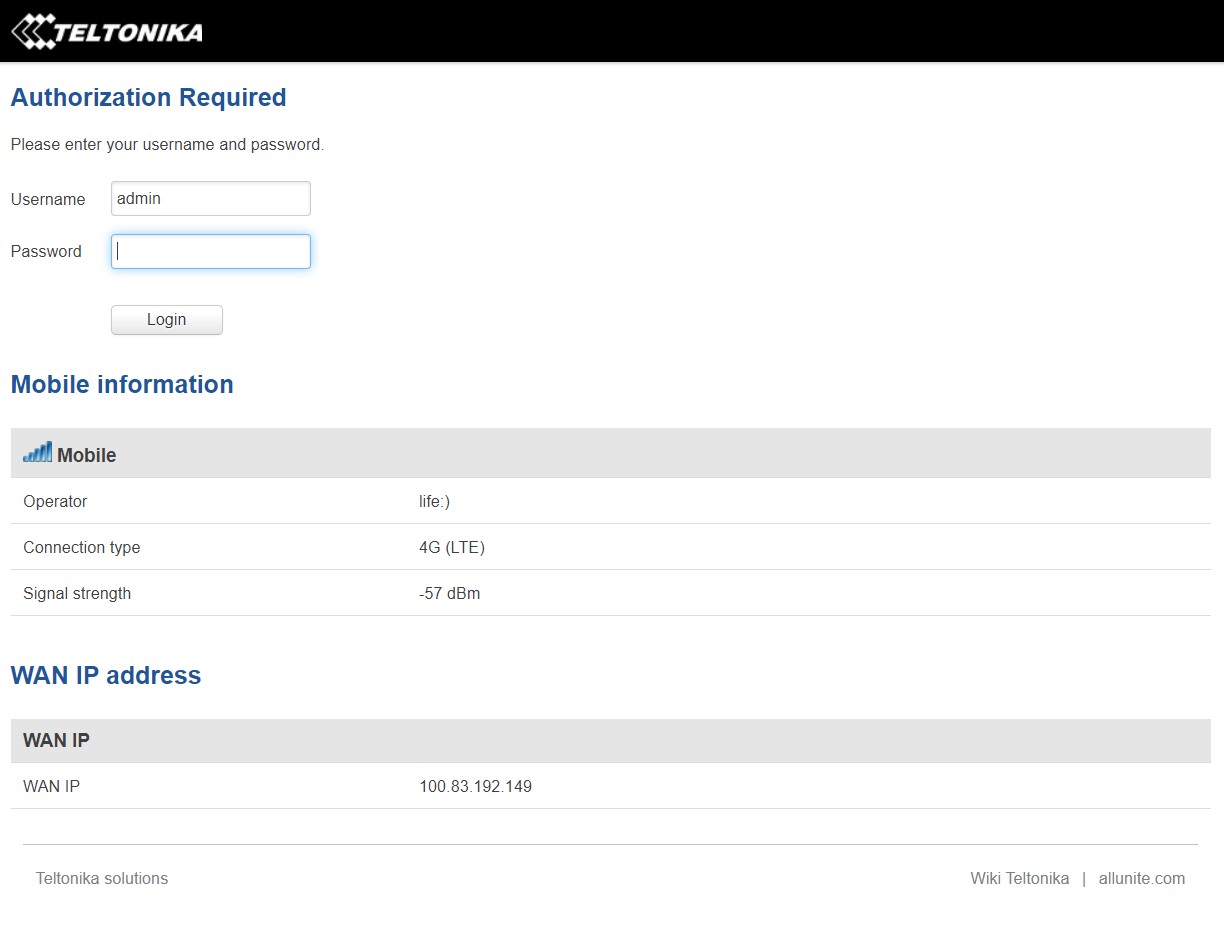
Mobile information
Operator | Network operator's name |
Connection type | Mobile connection type. Possible values are:
|
Signal strength | Received signal strength indicator (RSSI) measured in dBm. Values closer to 0 indicate a better signal strength |
WAN IP address
WAN IP address | Router's WAN IP address. |
Wrong statuses with actions to perform
WAN IP status N/A Connection type N/A | Restart the sensor by unplug\plug back power |
Signal strength more than -90 dBm | Check the antenna |
If an issue was not resolved, please immediately contact our Technical Support team:
via email: jcd-support@allunite.com
via phone: +45 7876 8363